Back to PropertyPal Agent Websites
How do I add a Testimonial to my Website?
Please be aware that not all PropertyPal Websites have this facility. If you are unsure, you can submit a form below to query this.
Adding a Testimonial is a similar process to adding a News Article/Blog.
First, login through your PropertyPal ‘estate agent login‘ (bottom right of PropertyPal homepage) to access your account on the CMS. Once logged in you will see ‘Website‘ on the top right of the screen. Click into this.
On this screen you will see ‘Testimonials‘ in the left hand options on the screen. Once accessed, this is where you add your text.
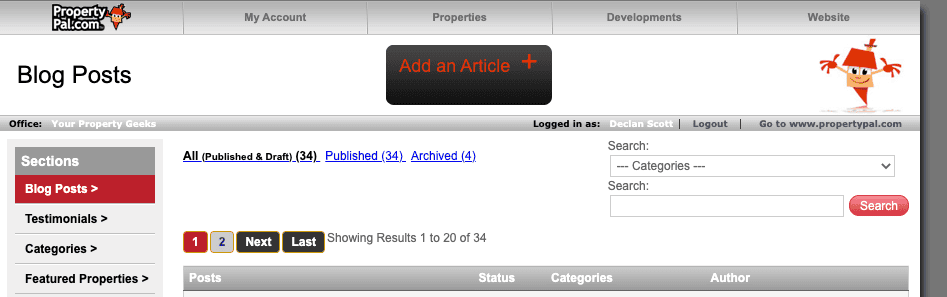
1. Client Details (Name/Address) – this is where you enter the details of the person/company who left the Testimonial.
2. You will see that the URL slug, tab through to automatically populate.
3. Enter the text for your Testimonial and format accordingly.
4. Within Excerpt, you can create an introduction for the Testimonial (i.e. when the Testimonial is visible on your website homepage) – if you leave this blank, an excerpt will be created from the text within the Testimonial.
5. Click on the Page Title under SEO. The page title has 2 main functions;
• The title will be displayed within the address bar in your website link.
• It’s the name of the clickable link used in Google search results.
(This is not mandatory as Google will create its own, although it will use the text it sees and may not be ideal.)
6. Click on the Meta Description field
A Meta Description’s main function is similar to that of the Excerpt although this time in Google. A well written Meta description will describe what can be found on the page and why the user should use it. Meta Descriptions and titles ‘over-ride’ what Google picks up from the page, and gives you complete control of what the visitors see in the search engine results page.
If you do not have much experience with the above, it will be created automatically from what text is in the Testimonial.
7. Adding Images:
There are 2 ways to add images or photos to your news article.
Main Images: A main image is the image that will appear on your Testimonial page/homepage (if Testimonials are present on your website). You can add this by simply clicking ‘add image’ under the ‘Main Image’ section to the right.
Gallery Images: These will appear within each individual Testimonial (if added, not required). You can add these by simply clicking ‘add image’ within the ‘Gallery’ section.
How to Create a Gallery: To add an image to the Gallery, click on Add Image and a pop up window will appear. At the top you will be able to see 2 tabs “Normal Uploader” and “Basic Uploader”.
Normal Uploader:
1. Click on the “Add More Photos” button, navigate to where you images are located, select the image then click “Open”.
2. If you select the wrong image by mistake click cancel. Click Upload then select the correct image.
Basic Uploader:
1. Click on the Basic Uploader tab.
2. Choose your images individually from from your computer in the usual manner.
3. Click Start Upload.Once you are happy you can either save the Testimonial as a ‘Draft‘ (this means your content will be saved but not live on your Website)., or you can ‘Publish‘ the Testimonial which will add it to your Website. *Please note: You can make a ‘Draft’ article ‘Published’ but once published you cannot make it a draft.
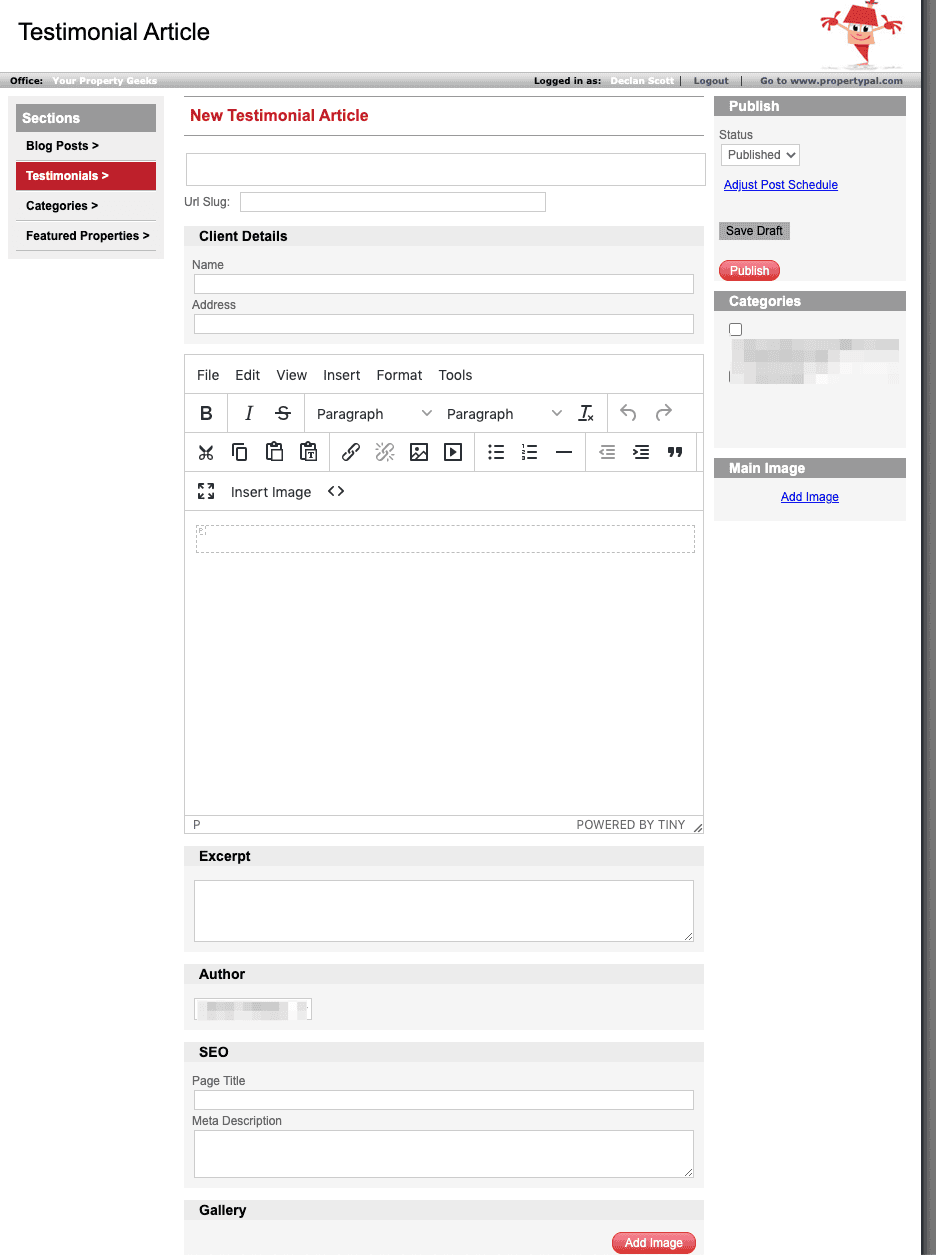
If you still need help, please fill in the following form. Please mention your website url and issue in the comments.